Set up your import files
Format your import data correctly on your computer to prevent any errors when importing objects to HubSpot. Once you've set them up, learn how to import these files.
Requirements for all import files
The import file must be .csv, .xlsx, or .xls file.
The import file should only have one sheet.
The import file should contain fewer than 250,000 objects/rows and is smaller than 150MB.
Include a header row in your file.
Each column header should correspond to a property that exists for the object type being imported.
During the import process, HubSpot will match the column header to the property name, where possible, to map the property values to be updated. Otherwise, you can manually map your column headers to property values.
Import files for each object type require the following properties:
Contacts: First name, Last name, and Email.
Companies: Company domain name.
Deals: Deal name, Pipeline, Deal stage.
Tickets: Ticket name, Pipeline, Ticket status.
Products: Name, Product price.
Notes: Activity date, Note body.
To assign an owner to an object during the import, include a [Object] owner header and add the email address of the user to each row in that column.
Please note: users who are assigned a record through import will not receive a notification that they were assigned a new object.
For a file with multiple object types, ensure that the data in the rows match up to the correct header (e.g., rows with contact data should have data in columns that map to contact properties, and rows with deal data should have data in columns that map to deal properties).
If you’re importing data into multiple checkbox or single checkbox properties, learn how to format the values in your spreadsheet before importing into HubSpot.
Requirements for importing products
To import products with a Term property value, format the value for products in the Term column as:
PXM, where X is the number of months (e.g. P6M, for a term of 6 months); or
PXY, where X is the number of years (e.g. P1Y, for a term of 1 year).
To import products with a Recurring billing frequency property value, use monthly, annually, or quarterly if the product has a recurring price type. Leave the cell blank if the product has a fixed price type.
Requirements for associating objects in import files
When importing two files for association:
In each file, include a column with the same header.
To associate an object from the first file to an object from the second file, type the same string under the column for the two objects. The string can be anything, as long as they match.
Please note: the string used for association must be under 100 characters.
During the import, HubSpot will reference this column header and match the objects in each file by the data in this column. The matched objects will be associated.
For example, if you want to import new contacts and deals then associate them:
Create two spreadsheets, one for contacts and one for deals. In each spreadsheet, create a "Common field" column. This column can be named anything, as long as they match in both files.
In your contact import file, enter a unique string under 100 characters for each contact in the "Common field" column.

In your deal import file, for each deal, in the "Common field" column, enter the unique string that corresponds to the contact you want to associate the deal with.

Save these spreadsheets to your computer.
Continue to import your files into HubSpot. The common field will match the contacts and the deals for association. For illustration, "Daphne" will be associated to the "Water heater" deal.
Other important considerations
Existing HubSpot objects in the import file
If you import a file with information for existing objects, any existing information will be overwritten by new values you've imported. HubSpot checks for an existing object using:
Email address or record ID for contacts.
Company domain name property value or record ID for companies.
Record ID for deals, tickets, and products.
Learn more about how HubSpot detects if an import contains existing objects.
If you don't want to overwrite an existing value for a property, you can either include the current value in the relevant column or leave the cell blank. HubSpot will not overwrite a property value unless there is a new value present in the file.
If you want to clear a property value in an existing object, you can only do so using a workflow (Professional and Enterprise users only). Blank values will be ignored.
Duplicate objects in the same file
If the import file has duplicate objects, HubSpot will import the information in any one of the duplicate rows to the record. To ensure accurate information is added to your records, ensure that there are no rows with duplicate email addresses or Company domain name property values in your import file.
Automatic association between contacts and companies
If the Automatically create and associate companies with contacts setting is enabled, contacts will be automatically associated with company records by matching the contact's email address domain to the Company Domain Name property in the company record.
Unmatched columns in the import file
If your spreadsheet has a column header that does not correspond to an existing property in HubSpot, you can select an existing create a custom property for it.

Special characters in the import file
Excel does not always properly save special characters when saving in .csv file format. You can import your list into Google Docs to resolve this. 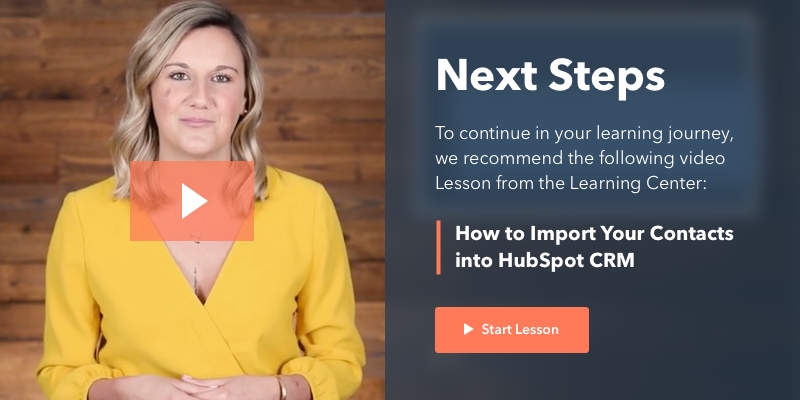
Last updated
Was this helpful?